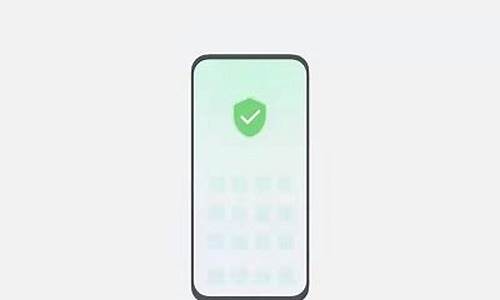您现在的位置是: 首页 > 产品评测 产品评测
华为怎么连接电脑传文件在手机里_华为手机连接华为电脑怎么传输文件和照片
tamoadmin 2024-08-11 人已围观
简介1.华为手机怎么传输文件到电脑2.华为手机连接电脑怎么传输文件和照片3.华为mate40和电脑怎么无线传输照片4.华为手机电脑怎么互传照片5.华为手机如何连接电脑传照片6.华为手机如何上传文件到电脑以华为nova 8手机为例:一、通过 USB 数据线连接手机和电脑。待电脑上的驱动程序自动安装完成后,点击此电脑(计算机),会出现以手机命名的盘符。二、从(手机)顶部左侧下滑出通知中心,点击点击查看更多
1.华为手机怎么传输文件到电脑
2.华为手机连接电脑怎么传输文件和照片
3.华为mate40和电脑怎么无线传输照片
4.华为手机电脑怎么互传照片
5.华为手机如何连接电脑传照片
6.华为手机如何上传文件到电脑

以华为nova 8手机为例:
一、通过 USB 数据线连接手机和电脑。
待电脑上的驱动程序自动安装完成后,点击此电脑(计算机),会出现以手机命名的盘符。
二、从(手机)顶部左侧下滑出通知中心,点击点击查看更多选项,选择合适的 USB 连接方式:
1、选择传输文件,然后在电脑上打开以手机命名的盘符,可查看及复制手机中的音频、、文档等至电脑。也可将电脑文件复制到手机。
2、选择传输照片,然后在电脑上打开以手机命名的盘符,可查看及复制手机中的至电脑,也可将电脑复制到手机。
提示:使用前,请先在电脑上安装 Windows Media Player 11 或以上版本。连接成功后也可使用 Windows Media Player 查看手机上的媒体文件。
3、选择MIDI,可将手机用作 MIDI(Musical Instrument Digital Interface,乐器数字接口)输入设备,在电脑上播放音乐。
华为手机怎么传输文件到电脑
以华为Mate 40手机为例:
一、通过 USB 数据线连接手机和电脑。
待电脑上的驱动程序自动安装完成后,点击此电脑(计算机),会出现以手机命名的盘符。
二、从(手机)顶部左侧下滑出通知中心,点击点击查看更多选项,选择合适的 USB 连接方式:
1、选择传输照片,然后在电脑上打开以手机命名的盘符,可查看及复制手机中的至电脑,也可将电脑复制到手机。
2、选择传输文件,然后在电脑上打开以手机命名的盘符,可查看及复制手机中的音频、、文档等至电脑。也可将电脑文件复制到手机。
提示:使用前,请先在电脑上安装 Windows Media Player 11 或以上版本。连接成功后也可使用 Windows Media Player 查看手机上的媒体文件。
3、选择MIDI,可将手机用作 MIDI(Musical Instrument Digital Interface,乐器数字接口)输入设备,在电脑上播放音乐。
华为手机连接电脑怎么传输文件和照片
以华为Mate 40手机为例:
1、通过 USB 数据线连接手机和电脑。
待电脑上的驱动程序自动安装完成后,点击此电脑(计算机),会出现以手机命名的盘符。
2、从(手机)状态栏下滑出通知面板(可继续下滑),点击点击查看更多选项,选择合适的 USB 连接方式:
a、选择传输照片,然后在电脑上打开以手机命名的盘符,可查看及复制手机中的至电脑,也可将电脑复制到手机。
b、选择传输文件,然后在电脑上打开以手机命名的盘符,可查看及复制手机中的音频、、文档等至电脑。也可将电脑文件复制到手机。
提示:使用前,请先在电脑上安装 Windows Media Player 11 或以上版本。连接成功后也可使用 Windows Media Player 查看手机上的媒体文件。
c、选择MIDI,可将手机用作 MIDI(Musical Instrument Digital Interface,乐器数字接口)输入设备,在电脑上播放音乐。
华为mate40和电脑怎么无线传输照片
华为手机连接电脑传输文件和照片的流程如下:
工具:华为P40、EMUI10.1.0、设置13.0.0.205、华为手机助手。
1、需要用到华为手机助手,在手机端和电脑端都安装此软件。
2、打开手机的设置功能,点击关于手机,进入页面之后,连续五次点击版本号,这是一个打开开发者模式的简单方法。
3、使用数据线连接手机和电脑,手机端会跳出USB连接方式,选择传输文件。
4、在允许提示页面点击确定。
5、手机会开始连接电脑,成功之后,手机端会显示已通过USB连接。
6、然后在电脑端打开华为手机助手,点击其主页的。
7、批量选中需要导入到电脑的,选好之后右健点击一下打开菜单,选择导出。在保存路径选择列表选择桌面,最后点击确定。
8、弹窗传输进度页面,等待传输完成。
华为手机电脑怎么互传照片
您可以选择以下方式:
1.连接USB,选择“传输照片”
通过 USB 数据线将手机连接至电脑,从状态栏处向下滑动,打开通知面板,点击设置 > 点击查看更多选项 ,将 USB 连接方式设置为传输照片。
在电脑端,系统将自动安装驱动程序。安装完成后,点击电脑中新出现的以手机型号命名的盘符可以查看手机中的。
2.通过华为手机助手
通过 USB 数据线将手机连接至电脑,华为手机助手将自动开启。进入华为手机助手数据备份页面,勾选要备份的数据,按屏幕提示完成备份。
3.云空间同步/备份
您可以开启使用云的应用中各数据开关或是使用云备份功能,均可以将手机备份到华为云空间。
备份手机数据到华为云空间
4.通过HUAWEI Share共享
因不同机型HUAWEI Share功能使用操作会略有差异,详细操作您可以搜索机型+HUAWEI Share查看
手机和电脑接入同一 WLAN 网络。
在手机上进入Huawei Share设置界面,开启Huawei Share和共享至电脑开关。
查看并记录电脑端显示名和电脑端访问验证的用户名和密码。
在 Windows 系统和 mac OS 系统电脑分别按如下操作:
此功能目前仅支持在装有 mac OS 10.8 到 10.14 之间版本的 MAC 上使用。
Windows 系统:在 PC 上打开此电脑(计算机) > 网络 。
mac OS 系统:在 MAC 上打开 Finder > 前往 > 网络 。
在电脑上,用鼠标双击手机在电脑端的显示名,并输入记录的用户名和密码来验证。
进入相册,查看、编辑或复制至电脑,也可以将电脑上的文件复制到此文件夹享给手机。
在共享文件夹中编辑文件,可以在电脑和手机端同步显示。
5.通过Huawei Share 一碰传
Huawei Share 一碰传各个功能对手机、笔记本的要求不同,详情请前往 Huawei Share一碰传支持机型及要求 中查阅。链接:s://consumer.huawei/cn/support/huaweishare/specs/
因不同机型HUAWEI Share功能使用操作会略有差异,详细 操作您可以搜索机型 +一碰传查看。
从手机状态栏向下滑出通知面板,点亮NFC。打开需要发送的> 用手机背部的NFC区域触碰笔记本的Huawei Share标签 > 完成文件传输。
部分PC产品用新一代NFC天线,已内置在触控板中(已覆盖触控板超90%区域), 请您将手机的NFC区域放置在触控板上,即可触发多屏协同/一碰传。
华为手机如何连接电脑传照片
以华为Mate 40手机为例:
1、通过 USB 数据线连接手机和电脑。
待电脑上的驱动程序自动安装完成后,点击此电脑(计算机),会出现以手机命名的盘符。
2、从(手机)状态栏下滑出通知面板(可继续下滑),点击点击查看更多选项,选择合适的 USB 连接方式:
a、选择传输照片,然后在电脑上打开以手机命名的盘符,可查看及复制手机中的至电脑,也可将电脑复制到手机。
b、选择传输文件,然后在电脑上打开以手机命名的盘符,可查看及复制手机中的音频、、文档等至电脑。也可将电脑文件复制到手机。
提示:使用前,请先在电脑上安装 Windows Media Player 11 或以上版本。连接成功后也可使用 Windows Media Player 查看手机上的媒体文件。
c、选择MIDI,可将手机用作 MIDI(Musical Instrument Digital Interface,乐器数字接口)输入设备,在电脑上播放音乐。
华为手机如何上传文件到电脑
以华为Mate 40手机为例:
1、通过 USB 数据线连接手机和电脑。
待电脑上的驱动程序自动安装完成后,点击此电脑(计算机),会出现以手机命名的盘符。
2、从(手机)状态栏下滑出通知面板(可继续下滑),点击点击查看更多选项,选择合适的 USB 连接方式:
a、选择传输照片,然后在电脑上打开以手机命名的盘符,可查看及复制手机中的至电脑,也可将电脑复制到手机。
b、选择传输文件,然后在电脑上打开以手机命名的盘符,可查看及复制手机中的音频、、文档等至电脑。也可将电脑文件复制到手机。
提示:使用前,请先在电脑上安装 Windows Media Player 11 或以上版本。连接成功后也可使用 Windows Media Player 查看手机上的媒体文件。
c、选择MIDI,可将手机用作 MIDI(Musical Instrument Digital Interface,乐器数字接口)输入设备,在电脑上播放音乐。
以华为Mate 40手机为例:
1、通过 USB 数据线连接手机和电脑。
待电脑上的驱动程序自动安装完成后,点击此电脑(计算机),会出现以手机命名的盘符。
2、从(手机)状态栏下滑出通知面板(可继续下滑),点击点击查看更多选项,选择合适的 USB 连接方式:
a、选择传输照片,然后在电脑上打开以手机命名的盘符,可查看及复制手机中的至电脑,也可将电脑复制到手机。
b、选择传输文件,然后在电脑上打开以手机命名的盘符,可查看及复制手机中的音频、、文档等至电脑。也可将电脑文件复制到手机。
提示:使用前,请先在电脑上安装 Windows Media Player 11 或以上版本。连接成功后也可使用 Windows Media Player 查看手机上的媒体文件。
c、选择MIDI,可将手机用作 MIDI(Musical Instrument Digital Interface,乐器数字接口)输入设备,在电脑上播放音乐。
上一篇:相机的英语怎么读 单词_